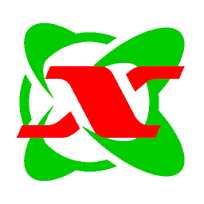
A rather odd thing happened with my Yaesu FT3DR when connected to the computer with the SCU-39 USB audio cable – I could transmit but could not receive any audio! I knew that the radio’s audio was working because I could hear non Wires-X stations just fine – just no digital. I tried reinstalling the Wires-X software – no change. Finally I realized that the radio was starting up in Analog Wires-X mode. The only reason I noticed this was by looking at the log that shows up in the Wires-X software and then over at the radio which was showing “FM” above the volume indicator. Although this setup had worked flawlessly for weeks before, with the radio starting up in the correct mode every time with our without a microphone attached, for some reason this time the radio decided to start in FM mode.
The WiRES-X software is rebooted in Simplex (Mobile transceiver) mode. Submitted by: K1KC Date: October 6, 2019 OS: Windows 10 Pro. Cause: A repeater node was changed. Free yaesu wires-x 1.530 download software at UpdateStar - Supported Products:GeForce 500 series:GTX 590, GTX 580, GTX 570, GTX 560 Ti, GTX 560, GTX 550 Ti, GT 545, GT 530, GT 520, 510GeForce 400 series:GTX 480, GTX 470, GTX 465, GTX 460 v2, GTX 460 SE v2, GTX 460 SE, GTX 460, GTS 450, GT 440, GT. We are not affiliated with any software maker, just offering a place to easily find downloads for a Mac Some of the programs you have to buy, others are free; have a. Sorry, guess I went over the 10 minute limit and got cut off.Hopefully this will help those of you who are wondering about Wires-X to understand its basic fu. These button presses when turning the radio on are all part of the Wires-X mode you need to enable on the radio in order to use the Wires-X software on the PC. It is a bit much at first because of all the other hoops one must jump through, but once you perform either of the two button combinations several times to get connected, you realize it.
The Solution
Shut down the Wires-X software and open up your FT3DR/FT3DE Programming Software that Yaesu supplies for free. Download a current copy of your radio settings save it do your computer. Then, in the top menu, click Settings and then Settings again to open up the settings of the radio. Click the “GM_Wires-X” tab. About in the center of that page look for the Digital settings. Set AMS TX Mode to “TX DN Fixed”. Save those settings back to the radio. Shut down the programmer and restart the radio in Wires-X mode if it wasn’t already in that mode.
When you restart the radio, it should look similar to the image below. Notice the “DN” as seen in the photo below.
Wires-x Monitor Software
By: DU1YQ
Using the WIRES-X Portable Digital Node function, you can operate a WIRES-X digital node station by directly connecting a compatible C4FM digital transceiver with a Windows PC. (The HRI-200 Internet interface kit is not needed in PDN and no fixed or dynamic global IP address is required. But if you want to have your own Wires-x room, you will still need the HRI-200.)
There are two operating modes of the WIRES-X PDN (Portable Digital Node) function:
1. Portable Digital Node Mode capable of Internet communication with digital stations.
2. Portable HRI Mode capable of Internet communication with both digital and analog stations.
Two forms of WIRES-X Access are supported, 'Direct Operation' and 'Access Point'.
1. In 'Direct Operation', the Portable Node station transceiver is used only without transmitting or receiving local 'On Air' radio signals.
2. In 'Access Point' the Portable Node station can be used to communicate 'On Air and relay nearby local C4FM digital transceivers, while simultaneously connected with the Internet rooms and nodes.
Wires-x Software Setup Youtube
[DISCLAIMER/NOTICE: This is NOT an official Yaesu guide. I just created this guide to help fellow hams set-up their own nodes easily. I'm not an expert. Most of the content are collated from different official Yaesu and Wires-x manuals and literature. You may access them directly at the Yaesu official website and YouTube videos.] - 73 Rom DU1YQ
Steps:
- 1.0 Wires-x ID registration
- Register your C4FM radio/s at the Yaesu Wires-x website so you can have your own node ID.
- C4FM radios that you can use to activate your own Wires-x node are FT2-DR, FT3-DR, FTM-100, FTM-300, FTM-400.
- Other C4FM radios such as FT-991a, FTM-7250, FTM-3207, FTM-3200, FT-70DR can only access the Wires-x nodes and repeaters via RF. They can't be used as node radios.
- Click here to register your C4FM radio.
- Look for the link at left column named “WIRES-X ID registration”. Send/submit your email address. You will then receive an email from Yaesu with additional instructions on how to complete your registration.
- Wait for a few days to get your node/room ID numbers via email.
- Save your node/room IDs for future reference.
- 2.0 Internet and Computer preparation
- Recommended internet connection is via WIFI/LAN cable. WIFI would work but in my experience, LAN cable gives you steady internet connection
- Recommended speed is 8mbps or faster (high speed connection recommended)
- Basic computer requirement: Windows 7/8.1/10, HDD 1GB or more, RAM 2GB or more, Full speed USB, display resolution 1366 x 768 or higher.
- Any computer running Windows Operating System can be used for this set-up - USB Stick, Tablets, Desktop, Laptop
- First, download and install your SCU-19 or SCU-20 driver. DO NOT plug-in your cable if you haven't installed the cable driver first. You'll encounter errors if you do that.
- Your SCU-19 and SCU-20 drivers are found in the Yaesu product page, click on Files tab and download the correct drivers.
- Install Wires-x software (Latest version is 1.530 - as of 24 March 2020).
- Check on 'Enable WIRES-X Auto Start' if you want to automatically launch Wires-x upon startup in Windows.
- Go to your Device Manager and check if you can see your SCU-19 or SCU-20 driver. You should see the 'Prolific USB-to-Serial Comm Port (COM)' .
- Disable your anti-virus programs, Windows Defender, firewall.
- Restart computer.
- Your computer is now ready.
- 3.0 Radio preparation
- Check/verify if your radio has the latest firmware.
- If your radio's firmware is not updated yet, please update to the latest version. Go to Yaesu website, product page -- Files tab, then download/install the latest version. See example for FT-3DR:
- Connect cables:
- Connect radio to your computer using SCU-19 (for FT-2DR, FT-3DR).
- Connect radio to your computer using SCU-20 (for FTM-100, FTM-300, FTM-400)
- You will need the following cables to connect your radio to your computer - SCU-19 or SCU-39 for FT2/3-DR and SCU-20 or SCU-40 for FTM-100/300/400.
For FT-2DR, FT-3DR For FTM-100, FTM-300, FTM-400 - If you want to Rx/Tx digital and analog stations, you need the SCU-39 or SCU-40, they are basically SCU-19 & SCU-20 with audio cables.
- Start your radio in PDN or Portable HRI mode.
- To swith or toggle between Direct Access and Access Point modes, please press A/B.
For FTM-100/300/400 portable HRI mode: Press [DX] + [GM] + Power, Wires-x logo is displayed on the LCD screen
- 4.0 Setting-up the Wires-x software
- Open the Wires-x software.
- You will be prompted by this screen (see below). You should see your C4FM radio's serial number auto-populated in Serial Number box. Input your Node/Room ID (from your email from Yaesu). Click ID entry. The remaining blank fields will be auto-populated with your basic information. Click Okay.
If you don't see your C4FM radio's serial number auto-populated in the 'Serial No.' box, please check/reinstall your driver, make sure that it's properly configured. In most cases, problems are from bad driver installation and/or Windows computer.
- Configure Transceiver section: Select 'RX:DIGITAL - TX:DIGITAL' from the dropdown menu. Set your desired frequency VHF/UHF. Select Power to Low (if you're just using it at home) or Medium (if you want to use it as an Access Point with an external antenna).
- Configure Settings:
Wires ID Information: You may change your 'User ID', just click on 'User ID Change', add comment, click Confidential if you want to hide your ID, select QSL exchange if you're into digital QSL card exchanges, add comment or other info.
Location Settings: Add your station location, click on 'Show position data'.
Call settings: Check on the desired options, add a default Room ID for your 'Return to Room' field (Your node will always go back to that room when your connection with other rooms are inactive.)
General settings: Very important! Check on 'Unlimited TOT' (time-out timer)
- 5.0 Launching Wires-x
- Open your Wires-x software
- Decide whether you want to run a PDN or Portable HRI mode:
- Portable Digital Node Mode (PDN) capable of Internet communication with digital stations.
- Portable HRI Mode capable of Internet communication with both digital and analog stations
- Start the transceiver in special/Wires-x mode:
FT-2DR/FT-3DR
PDN: Press and hold the [X] key, [BAND] key and the POWER switch to turn the transceiver ON. PDN is displayed on the LCD screen.
Portable HRI: Press and hold the [X] key and the [BACK] key simultaneously, while turning the radio ON.
FTM-100/FTM-300/FTM-400
PDN: Press and hold the [DX] key and the POWER switch to turn the transceiver ON. PDN is displayed on the LCD screen.
Portable HRI: Press and hold the [DX] key and the [GM] key simultaneously, while turning the radio ON. - Decide whether you want to access the Wires-x network via 'Direct Access' (Talk using PTT directly) or 'Access Point' (Your node becomes a 'repeater' and you have to access the set frequency using another C4FM radio via RF) mode. Press A/B to switch/toggle between Direct Access and Access Point modes.
- Here's a screenshot of a successful Wires-x PDN set-up connected to a Wires-x room (Ex: Philippine-Link #43534, C4FM only room). Feel free to connect to Philippine-Link #43534 to experience Yaesu System Fusion & Wires-x by design.
Congratulations, you are all set! Enjoy Wires-x!
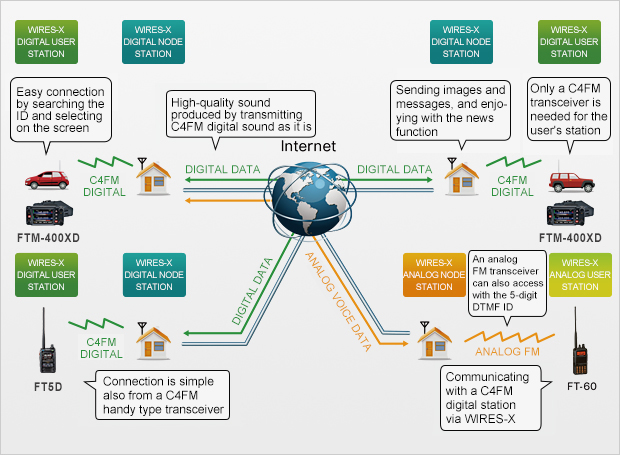
Wires X Download For Pc
Random Notes/Tips:
- HOTSPOTS (mmdvm, pi-star, openspot, etc) WILL NOT connect directly to the Wires-x network and rooms. Some Wires-x rooms have GATEWAYS, BRIDGES & REFLECTORS (Ex: FCS-xxxx, YSF-xxxxx) and only those rooms can be accessed by hotspots.
- YSF reflector (or bridge) found on pi-star/hotspots is not Wires-x.
- Restart your computer and radio after every update, change of settings, upgrades.
- You OWN your Wires-x room. You are free to use it in whatever way you want - activate/deactivate, share with others/use as private. Your traffic is not monitored.
- You can change your Room name or User ID anytime you want. You can even change your name to Special Event Callsigns (Example: DX1PAR was DX0STAYHOME at one point due to Covid-19 Enhanced Community Quarantine in Luzon Island, Philippines).
- FT-991a can connect to C4FM (System Fusion) via RF only. It can't be used in digital mode as a node or room but it can be set-up as an analog node.
References:
Official Yaesu link:
https://www.yaesu.com/jp/en/wires-x/node/index.php
Official Wires-x manual:
https://www.yaesu.com/jp/en/wires-x/contact/pdf/WIRES-X_Manual_ENG_1606-E0.pdf
DU1YQ C4FM Presentation at the Philippine Amateur Radio Association's (PARA) 2019 Anniversary:
https://www.para.org.ph/digital/c4fm-by-du1yq.html
Thank you very much.73
Rom DU1YQ
Email: du1yq@hamradio.ph; Facebook: YQ DuONE